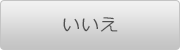お客さまサポート使い方ガイド
起動方法について
-
1.電源を入れ起動
-
側面のボリュームボタン(上)と、電源ボタン(下)があります。電源ボタン(下)を、約4秒~画面が明るくなるまで長押しします。
※起動には約40秒かかります。電源を入れてから起動には時間がかかるため、1日のはじまりには電源を入れておくことをお勧めします。
※持ち運び時や待機時には、プローブを外しておくことで、余計な電池の消費を防ぐことができます。
- 起動すると、すぐにロック画面になります。画面を下から上にスワイプして、ロックを解除すると使用できます。
-
電源を切る場合は、電源ボタンを長押しし、メニューボタンから選択します。
※使用ごとに電源を切る必要はありません。
-
側面のボリュームボタン(上)と、電源ボタン(下)があります。電源ボタン(下)を、約4秒~画面が明るくなるまで長押しします。
-
2.プローブ接続しアプリ起動
- スリープ状態のタブレットの電源ボタン(下)を軽く押し、下から上にスワイプして起動します。
- プローブと延長コードを接続すると、アプリが自動的に立ち上がります。
- 最初に注意文が出ますので、よくお読みください。 2回目以降、確認の必要が無い場合は、「次回以降表示しない」にチェックを入れてから、「同意する」を押してください。
画面が明るくなったら、使用可能です。 - ホーム画面に戻る時は、下部中央のホームボタンをタップします。
- 再びエコーを行う場合は、ポケットエコーのアプリをタップしてください。
-
起動すると、すぐにロック画面になります。画面を下から上にスワイプして、ロックを解除すると使用できます。
※コンベックスプローブとリニアプローブではアプリが異なります。
基本操作について
-
3.静止画保存
- 静止画を保存したい場合は、「フリーズ」をタップします。
- 画面を右から左にスライドさせると、フリーズを押す前の画像に巻き戻すことができます。
- 巻き戻った画像を保存したい場合には、さらに「保存」をタップします。
- 再びエコーを開始する時は、「フリーズ」をタップしてフリーズを解除します。
-
4.動画保存
- 動画を保存する場合は、「録画」をタップします。
- 初期設定では、録画時間は10秒間です。10秒経つと自動で保存が開始され、動画が保存されます。設定は変更ができ、最長60秒間の録画が可能です。
- 任意の時間で録画を終了したい場合は、「フリーズ」をタップすると、その時間までの動画が保存されます。
-
5.深度と感度の調整
- 撮影中に画像表示エリアをタップすると「感度」「深度」ボタンが表示されます。(設定から常時表示も可能です)
- 「深度」を選択して△▽ボタンをタップ すると、最大深度表示(Depth)を変えられます。
- 「感度」を選択して△▽ボタンをタップ すると、明るさ(Gain)を変えられます。長押しも可能です。
右下のGに続く数字で設定を確認できます。
-
6.モードの切り替え
-
モードをダイナミックに切り替える場合は、「録画」の隣のボタンと、「フリーズ」の隣のボタンをそれぞれタップしてください。
※コンベックスプローブと、リニアプローブでは、ボタンの内容が異なります。
※微調整する場合は、画像表示エリアをタップします。『深度と感度の調整』をご参照ください。
-
モードをダイナミックに切り替える場合は、「録画」の隣のボタンと、「フリーズ」の隣のボタンをそれぞれタップしてください。
-
7.2点間距離計測
- 計測する場合は、「フリーズ」をタップしてから「計測」をタップします。
- どちらかのポインタに近い位置を指でマークし、計測位置を合わせます。
- 続けて、もう一か所計測する場合は、「A」をタップして計測します。
- さらに「保存」を押すと、計測後の画像が保存できます。
-
8. 保存画像の確認
- ホーム画面を開き、「OIファイルマネージャー」をタップします。
- 「Pictures」フォルダをタップします。
- 「PocketEcho」フォルダをタップします。
- 確認したい画像が保存されているフォルダをタップして開きます。
直近の画像は、最新の日付フォルダに保存されています。 - タップすることで、保存した静止画・動画の確認ができます。元の画面に戻るときは、戻るボタン(◁)をタップします。
応用操作について
-
9.IDの設定
- 保存する画像のファイル名に、任意の文字列や数字が付けられています。
- 「ID」ボタンを長押ししてください。
-
「ID入力」を選択した場合には、ファイル名に追加したい文字列もしくは数字を入力してください。
患者様のお名前やカルテNoを登録することが出来ます。※全角8文字、半角英数字16文字まで入力可能
-
登録以降に、保存した画像のファイル名に、入力したワードが付加されています。
※ホーム画面では「PocketEcho」フォルダのショートカットを作成して開いています。
- 「履歴選択」を選択すると、直近20回に使用したIDの中から、ファイル名に付与するワードを選ぶことが出来ます。
-
10.様々な設定の変更
- ポケットエコーmirucoの様々な設定を「設定」ボタンから変更することができます。
- 「観測部位選択」では、必要の無い部位の選択を外すことで、必要な観測部位のみが表示されるようになります。
- 「初期観測部位選択」では、よく使う部位を選択してください。設定後は、アプリ起動時に選択した部位が最初に表示されるようになります。
- フリーズする度に静止画を保存したくない場合は、初期設定でオンになっている「フリーズ時自動保存」のチェックを外してください。
- 「動画取得時間選択」では、最長録画時間を設定できます。
- ユーザー1、ユーザー2には、お好みの設定を登録できます。深度、感度、コントラストを選択していただいたり、現時点の画面設定を記憶させることもできます。
-
11.フォルダの作成
- 「フォルダ作成」ボタンを長押しして、新しいフォルダを作成します。
- 保存画像は、直近に作成したフォルダに保存されます。
-
1日ごと、患者様ごとなど、管理しやすいようフォルダを作ることが可能です。
※コンベックスのフォルダは末尾が「C」、リニアのフォルダは末尾が「L」となります。
-
12.画面の回転(横向きで使う時)
- タブレットを横向きに使用したい時には、画面を回転させる設定に変更します。
- 画面を上から下にスワイプして表示される簡易設定画面で、「縦向き」をタップし「自動回転」に切り替えます。
- 横向きでも使えるようになります。